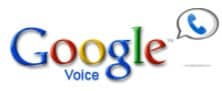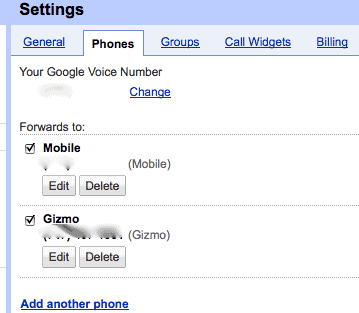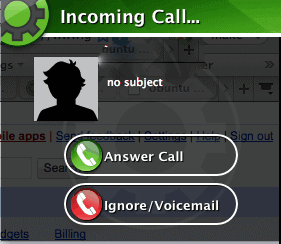Facebook finally gets much requested feature of video calling among Facebook friends. Powered by Skype, now you can video call any Facebook friend within web browser at a click of a button. If you hate typing on usual text chat on Facebook, switch to video calling for voice and video chatting with Facebook buddies. To get started, you need to perform one time setup of video calling feature on Facebook. Once you are through with this quick process – you are all set for video calling Facebook friends.
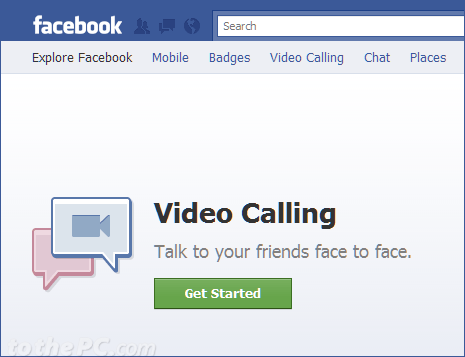
2. Now navigate to Facebook profile page of an online friend to whom you want to video chat. You will notice Call button at top right next to chat, send message and poke buttons.
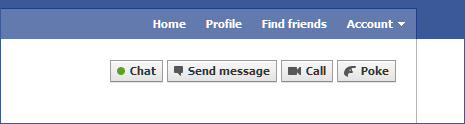
3. Click the video call button will bring one time setup screen for video calling on Facebook. Click Setup button to proceed.
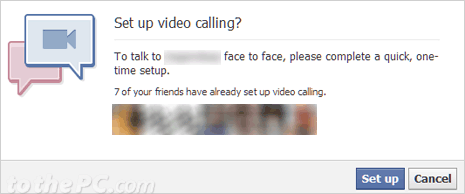
4. This will download small setup file [FacebookVideoCallSetup_v1.2.199.0] on your computer. Once file is downloaded, double click that downloaded file to start the installation. You can also download this file from here directly.
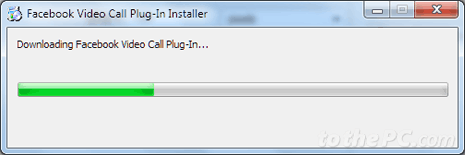
5. Facebook video calling plugin for Skype calls online will start installing by itself. After the install, you should get prompt to start video chat with selected Facebook friends.
6. Click on online friend name in the chat window at bottom right part. Then click Video icon on the chat window to start video chatting with that online friend.
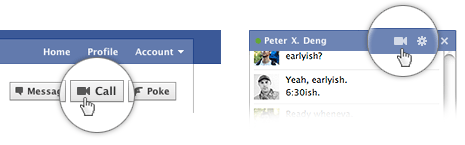
Please note: either or both of you and your friend should have webcam connected for video calling. If Facebook video calling does not detect webcam connection between two of you, then video calling will not start and may get an error.
Also, you can refresh Facebook webpage by pressing F5 key or clicking Refresh button and then click call button on same or different Facebook friend to check if video calling feature is working or not.
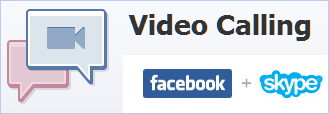 2. Friend availability - You can easily check, if your specific Facebook friend is available for chat or not. Check for icon status next to friend name in chat window. Green dot means online while half moon means online but inactive status.
2. Friend availability - You can easily check, if your specific Facebook friend is available for chat or not. Check for icon status next to friend name in chat window. Green dot means online while half moon means online but inactive status.
3. Recording calls - You cannot record actual video calls, however history of calls made and received will be listed in messages section of your Facebook profile.
4. Call without webcam - You can still use video calling feature even when you do not have webcam. You can listen and see your friend while they only hear you on video call.
5. Disable video calling - You can go offline from facebook chat and no will able to connect to your using video calling feature on Facebook. Also, you may uninstall Facebook Video calling plugin installed on your PC.
Install & setup Facebook video calling feature
1. After Facebook login open the Video Calling page on Facebook. Then click Get Started button to activate video calling feature on your Skype account.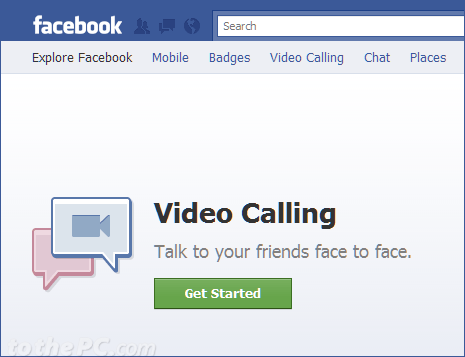
2. Now navigate to Facebook profile page of an online friend to whom you want to video chat. You will notice Call button at top right next to chat, send message and poke buttons.
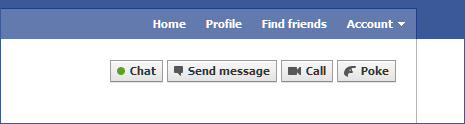
3. Click the video call button will bring one time setup screen for video calling on Facebook. Click Setup button to proceed.
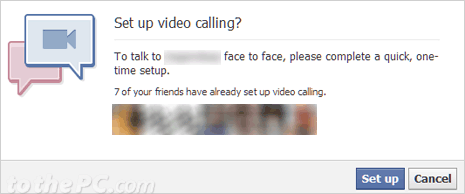
4. This will download small setup file [FacebookVideoCallSetup_v1.2.199.0] on your computer. Once file is downloaded, double click that downloaded file to start the installation. You can also download this file from here directly.
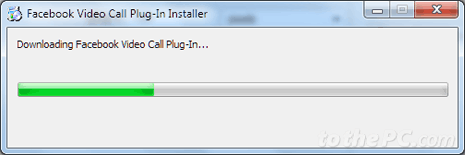
5. Facebook video calling plugin for Skype calls online will start installing by itself. After the install, you should get prompt to start video chat with selected Facebook friends.
6. Click on online friend name in the chat window at bottom right part. Then click Video icon on the chat window to start video chatting with that online friend.
Please note: either or both of you and your friend should have webcam connected for video calling. If Facebook video calling does not detect webcam connection between two of you, then video calling will not start and may get an error.
Also, you can refresh Facebook webpage by pressing F5 key or clicking Refresh button and then click call button on same or different Facebook friend to check if video calling feature is working or not.
Video: Install Facebook Video Calling plugin
Facebook video calling: important points
1. Browsers & OS - Facebook video calling works in latest version of Google Chrome, Firefox, Safari and Internet Explorer web browsers. Facebook video calling is only supported for Windows and MAC systems with either of these web browser. It does not work on Linux systems.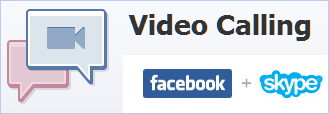 2. Friend availability - You can easily check, if your specific Facebook friend is available for chat or not. Check for icon status next to friend name in chat window. Green dot means online while half moon means online but inactive status.
2. Friend availability - You can easily check, if your specific Facebook friend is available for chat or not. Check for icon status next to friend name in chat window. Green dot means online while half moon means online but inactive status.3. Recording calls - You cannot record actual video calls, however history of calls made and received will be listed in messages section of your Facebook profile.
4. Call without webcam - You can still use video calling feature even when you do not have webcam. You can listen and see your friend while they only hear you on video call.
5. Disable video calling - You can go offline from facebook chat and no will able to connect to your using video calling feature on Facebook. Also, you may uninstall Facebook Video calling plugin installed on your PC.